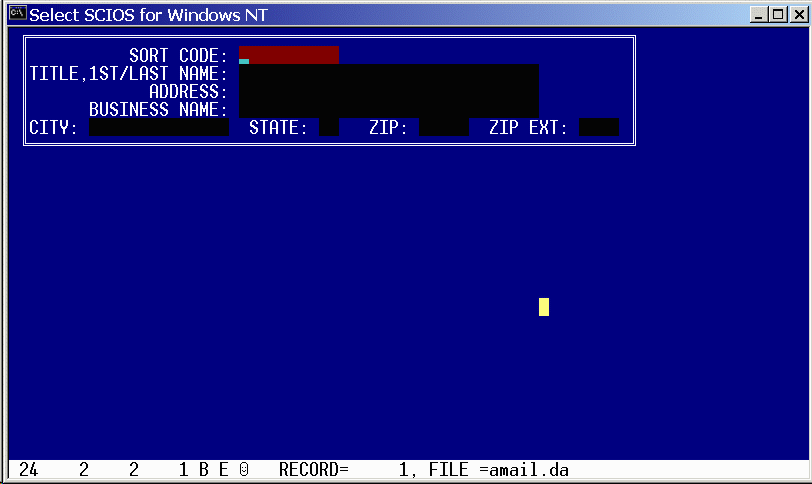
The Synergistic Consultants Incorporated Operating System, called SCIOS for short, is comprised of a set of programs and a set of files. The files fall into the following six categories. Other files may be used that fall outside these categories, such as temporary files.
1. The class of files, called Data files, are those files which contain the information that makes this entire system meaningful. The Data files are named by appending ".DA" to a file name prefix, hereinafter called "fnprefix". This means that a data file which has been given the name prefix "fnprefix" will be called fnprefix.DA. Usually one of the entry programs, e.g. Scientry, is used to access the a screen display corresponding to the structure of the data file records so that the data file may be created and maintained. Data files may also be accessed by batch programs such as Chaprpg. Data files may be sorted, manipulated and retrieved.
2. The Text files (fnprefix.TX) are prepared by the user. These are used to create the screen display files and the format files using programs supplied with the system. The text file is almost a replica of what is to appear on the screen. It contains the layout for both the fixed text description of the fields and the location of the fields on the screen. A batch file, DISPLAY, is provided which produces the screen display file (as well as a format file) from the text file. A text file is created by the user using a text editor or word processor. A text file must be an ASCII file which is not proportionally spaced.
3. The Format files (fnprefix.F) are prepared by the system through the use of SCIOS programs supplied with the system. Each format file is comprised of one line for each field defined in the text file which was used to create the format file. Each line in the format file is 80 characters long and the Format file has a fixed record length of 80. The information in the format file is a reference when entering information into or updating a data file. The information in the format file may be modified by the to create the enhanced capabilities of a screen display as explained a companion document.
4. The Display files (fnprefix.DI and fnprefix.HTM) are prepared by the system through the use of SCIOS programs and batch files supplied with the system. The .DI display files are binary files which cause the layout defined by the text file to appear on the user screen when it is used locally on a user computer, or locally on a server computer. The .HTM display files are used in conjunction with program CGIentry for Internet access to data files.
5. The Procedure files (fnprefix.PR) are compiled programs which have been written in the Chaprola language. The Chaprola language commands are created by the user employing an ordinary text editor. These source modules are named fnprefix.CS. The compiled procedure is created by giving the .CS file as the input file and the .pr file as a output file to a system supplied program, chaprola. Procedure files define how the information in the data file is to be manipulated. Procedure files may be executed from a screen display in Program Scientry using function key F10, and a variety of other ways.
6. The Batch files contain lists of commands to easy batch processing requirements. These simple text files list the commands that would have been typed by hand, but since these are to be repeated many times, we ask the machine to pretend that when we as SCIOS to read these files, the system will deal with each line as if we had typed each command by hand.
A logical naming convention exists for naming the above five files. They usually are given the same fnprefix. For a mailing label example given below, the file name prefix is AMAIL. Then
AMAIL.DA would be the data file name AMAIL.TX would be the text file name AMAIL.F would be the format file name AMAIL.DI would be the display file name for local use AMAIL.HTM would be the display file name for Internet use AMAIL.CS would be the Chaprola procedure source module file name AMAIL.PR would be the procedure file name, compiled from AMAIL.CS
Please note that only the .tx and .cs files are generated manually by the user. The other files (.f, .di, .htm, .pr and .da) are generated either by SCIOS systems programs or by user entry or manipulations through the use of supplied SCIOS programs. Also note that there be any number of Chaprola procedures used by any data file.
The first step to take to use SCIOS is to create a screen display. To do this the user must create a Text file (fnprefix.TX.) How this is done is described in the following paragraphs:
Use a text editor or word processor to create an ASCII file which is called a text file. The text file is almost a replica of what you want to see on the screen. It contains the layout for both the fixed text description of the fields and the location of the fields on the screen. A batch file, DISPLAY, is provided which produces the screen display from the text file. (Note: it will not work to use a word processing font that is set to proportional spacing to create the text file.)
There are a number of rules and conventions which govern the successful creation of a text file. You should sit down at your word processor and create a mailing label file following the steps described below.
Remember that character position 1 in the text file is not available for use. What is in character position 1 will not appear on the screen display. To avoid the inadvertent use of character position 1, it is recommended that the first character on each line be used to number the lines on the screen. Start at the top of the screen and number line 1 ending with line 23 at the bottom of the screen. This is not the limit of the length of the text file, only the number of lines shown on the screen at any one time.
Describe in your mind what you would like to see on the screen and where you would like to place each component on the screen. Choose three characters that are not to be used elsewhere on the screen. The first is where you would like to have alphanumeric data file information to be entered and displayed. We will use "@" in the example below. The second character is where you would like to have numeric only data file information placed on the screen. We will use "#" in the example, below. The third character to be used of for the "ruling character set", available on a number of terminal displays. This is used for drawing boxes.
Each field defined is to contain alphanumeric information (i.e.,letters and numbers) or the field is to contain numeric information (i.e.,those fields which can be interpreted as a number and on which arithmetic can be carried out). Two characters that are not employed in the fixed text portion of the screen mark these two kinds of fields. It is suggested that the @ symbol be used for alphanumeric fields and the # symbol be used for numeric fields as they are the alphanumeric field designator and the numeric field designator used in the batch file, DISPLAY, which creates the screen display from the text file. One @ or one # must be used for each character in the field. For example, in a mailing label file, a reasonable (efficient) number of characters for the address and for the business name would be 30. Therefore, to add the field information to the descriptions type the following adding the descriptions and symbol markers for city, state, zip and zip extension.
Let us assume that you have entered the following into a file called AMAIL.TX:
1 SORT CODE: @@@@@@@@@@ 2 TITLE,1ST/LAST NAME: @@@@@@@@@@@@@@@@@@@@@@@@@@@@@@ 3 ADDRESS: @@@@@@@@@@@@@@@@@@@@@@@@@@@@@@ 4 BUSINESS NAME: @@@@@@@@@@@@@@@@@@@@@@@@@@@@@@ 5 CITY: @@@@@@@@@@@@@@ STATE: @@ ZIP: ##### ZIP EXT: ####A third character that is not employed in the fixed text portion of the screen generates the ruling characters or line drawing constructs of the screen display. ^ is the symbol used in the batch file, DISPLAY, which creates the screen display from the text file. Surrounding the above example with the ^ symbol will generate a box in the finished screen display.
0^^^^^^^^^^^^^^^^^^^^^^^^^^^^^^^^^^^^^^^^^^^^^^^^^^^^^^^^^^^^^^ 1^ SORT CODE: @@@@@@@@@@ ^ 2^TITLE,1ST/LAST NAME: @@@@@@@@@@@@@@@@@@@@@@@@@@@@@@ ^ 3^ ADDRESS: @@@@@@@@@@@@@@@@@@@@@@@@@@@@@@ ^ 4^ BUSINESS NAME: @@@@@@@@@@@@@@@@@@@@@@@@@@@@@@ ^ 5^CITY: @@@@@@@@@@@@@@ STATE: @@ ZIP: ##### ZIP EXT: #### ^ 6^^^^^^^^^^^^^^^^^^^^^^^^^^^^^^^^^^^^^^^^^^^^^^^^^^^^^^^^^^^^^^Save the text file giving it the name AMAIL.TX for the mailing label file in this example. The text file must be saved as an ASCII file. The text file cannot be created using proportional spacing.
There are a few limitations that you must keep in mind:
1) 192 is the maximum number of lines allowed in a text file. A screen contains 24 lines. SCIOS uses line 24 for the status line; therefore the display you are designing may be 23 lines long on each screen. Data entry is easiest if the display fits on one screen or if the logical break is after line 23. It is useful to put information on how to fill in the fields on screens 2-8.
2) 2047 is the maximum number of fields allowed in single text file. 450 fields is the maximum number that may be visible at any one time in a screen display. This is useful if multiple screens are needed accessing various combinations of the same fields.
3) 4095 is the maximum record length. This number is the sum of the characters in the fields. The longer the record length the longer sorting, retrievals and programs will take to execute. Therefore, care should be taken to be efficient when deciding how many characters will be used in each field.
The batch file, DISPLAY, is normally used to create a screen display. All that is required is a properly prepared text file as previously described.
Three files are created during the execution of the batch file, DISPLAY. They are each unique to the information defined in the text file which is used as the input file to the batch file, DISPLAY. For the mailing label example, the three files are
1) a display file (fnprefix.DI), 2) a format file (fnprefix.F), and 3) a data file (fnprefix.DA).The proper syntax for the execution of the batch file, DISPLAY, is
>>? AC DISPLAY [fnprefix] [alpha designator] [numeric designator] [line designator]
To create the screen display for the mailing label example, after the >>? prompt type
>>? AC DISPLAY AMAIL @ # ^ [Enter]Check the screen display for accuracy, using program Scientry, giving AMAIL.DI as the display file and AMAIL.DA for the data file names. If no Chaprola program execution is needed, give NUL or STOP.PR for the procedure file name.where AMAIL is the [fnprefix] because AMAIL.TX is the name of the text file, @ is the alphanumeric field designator character used in the text file, # is the numeric field designator character used in the text file, and ^ is character used to mark the line drawing constructs in the text file, i.e., the ruling set designator.
If the screen display is accurate, then go on to the next section.
If the screen display is not accurate, make any changes to AMAIL.TX using a text editor or word process. Follow the guidelines given above, and repeat the above process. Create a new display file using the revised text file as described above. Repeat this process until the screen display is accurate.
The following screen display will be presented using program Scientry
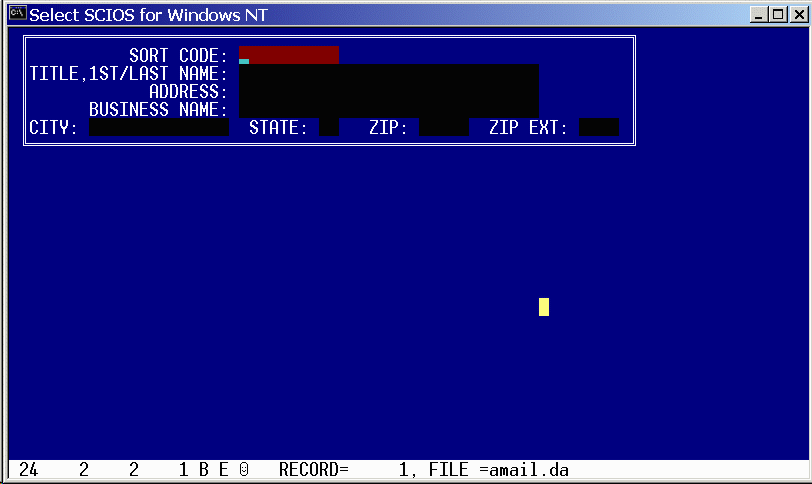
The format file consists of one line for each field defined in the text file. Each line is 80 characters long and the format file has a fixed record length of 80. The information in the format file is a reference when entering information into or updating a data file. The information in the format file is modified to create the enhanced capabilities of a screen display for use in Program Scientry as explained in the Section, Customizing a Format File to Use the Enhanced Capabilities of a Screen Display.
Program Mercury uses the information in Columns 1, 2, 3, and 8 (characters 70-74). For a complete description, refer to the section, Program Mercury.
The format file (AMAIL.F) for the mailing label file is:
1 1 1 10 H 2 24A0010 1 2 2 11 29 H 3 24A0029 11 3 3 40 29 H 4 24A0029 40 4 4 69 29 H 5 24A0029 69 5 5 98 14 H 6 9A0014 98 6 6 112 2 H 6 32A0002 112 7 7 114 5 I 6 42I0005 114 8 8 119 4 I 6 57I0004 119where:
Column 1: characters 1 - 4 field number Column 2: characters 5 - 10 used by Program Mercury (linkage number) Column 3: characters 11 - 40 *field description Column 4: characters 41 - 44 **field number Column 5: characters 46 - 49 **starting character position of the field Column 6: characters 50 - 52 **length of the field Column 7: characters 53 - 62 **blank Column 8: character 63 H (alphanumeric field) or I (numeric field) (change to customize a screen display) characters 64 - 66 line number in the screen display characters 67 - 69 character number in the display characters 70 - 74 format, i.e. A34, F10.3, I2 Column 9: characters 75 - 77 ***change position of field in display ****do not display because more than 450 fields Column 10: characters 78 - 80 starting character position of the field
*The field description must be entered manually using a text editor or word processor.
**The information in characters 41-62 are not used by the computer and may be blanked and the field description expanded to include characters 41 to 62.
***For display purposes only, a field may be moved. Enter the number of the field where this field is to now appear on the screen display. Right justify the number. The starting character position of the field does not change.
****If the format file contains more than 450 fields, only 450 fields may be displayed at any one time. Place an illegal numeric character in this column to keep the field from being displayed. Do not use the following. They are legal numeric characters: $ . , any number.
The batch file, DISPLAY, containsThe only reason to execute the three programs in the batch file, DISPLAY, individually is to stop after the execution of Programs Easyform and Easydisp and make appropriate modifications to the format file which is the input file to Program DISPPREP so that the more enhanced capabilities can be used in screen displays. Such enhanced capabilities include hidden fields which are not seen on the screen or protected fields which may be read, but not modified, etc.DEFINE &1.F CF &1.F DEFINE &1.DI CF &1.DI DEFINE &1.HTM CF &1.HTM DEFINE JL1 CF JL1 RUN EASYFORM &1.TX JL1 &2 &3 RUN EASYDISP JL1 &1.TX &1.F &2 &3 RUN DISPPREP &1.TX &1.F &1.DI &2 &3 &4 RUN HTMLPREP &1.TX &1.F &1.HTM &2 &3 &4 DEFINE &1.DA CF &1.DA
The successful creation of a display file which specifies the screen display requires the successful execution in sequence of the three programs executed in the batch file, DISPLAY.
Using a text editor or word processor, certain changes may be made in the format file to take advantage of the enhanced capabilities available in a screen display. After the first execution of Program Dispprep, character position 63 contains an H or I. Using Replace the H or I according to the following chart to achieve the desired result(s). Then run Program Dispprep again and and check the resulting screen display using the batch file, ENTRY.
H visible, transmittable alphanumeric field I visible, transmittable numeric field J visible, protected field K invisible, protected fieldwhere: visible means the field can be seen on the screen invisible means the field is there but data cannot be seen on the screen transmittable means information can be entered into the field protected means the field can be seen on the screen, but information may not be entered into it
Program Chaprola allows an unlimited number of sets of display, data and procedure files to be accessed without leaving the screen display. To do this
1. name the display, data and chaprola source files so that the file name prefix is the maximum length of eight characters, 2. write the first chaprola source program so that all work is completed, 3. at the end of the chaprola source program, add the chaprola statementsMOVE "#" 6023 1 MOVE "bb#####" 6024 7 MOVE "[prefix1]" 6031 8 . display file name prefix MOVE "[prefix2]" 6039 8 . data file name name prefix MOVE "[prefix3]" 6047 8 . procedure file name prefix
The five MOVE statements may be combined into one MOVE statement with the syntax
MOVE "#bb#####[prefix1][prefix2][prefix3]" 6023 32
where # is any number 0 - 8. The number entered represents one of the 8 possible combinations of ways the resident display, data and procedure files may be changed as a result of the MOVE statement. Chose the appropriate number from the following chart: 0 no change 1 .PR changes 2 .DA changes 3 .PR and .DA change 4 .DI changes 5 .DI and .PR change 6 .DA and .DI change 7 .DI, .DA, and .PR changes 8 Changes the field number
bb two spaces or two blank spaces ##### is the record number which appears on the screen after the execution of the MOVE statement. For example, 00001 positions at record number 1. 00125 positions at record number 125.